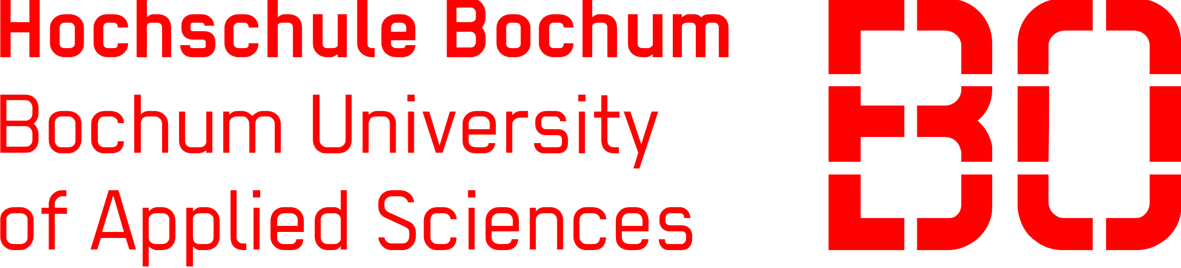| ... | ... | @@ -6,9 +6,9 @@ |
|
|
|
|
|
|
|
**Grundsätzliche Funktionsweise**
|
|
|
|
|
|
|
|
Um den Nutzenden alle Informationen auf einen Blick möglichst flexibel zur Verfügung zu stellen, wurde im Abschnitt 3.2 der Dokumentation bereits in den User Storys ein Web-Design für ein großen Bildschirm vorgeschlagen, welches dies ermöglicht. Das Design soll ein Hauptfenster beinhalten, das 2/3 des Bildschirms einnimmt. Neben dem Hauptfenster sollen übereinander 2 weitere kleinere Fenster zu sehen und bedienen sein. Die beiden kleineren Fenster sollen einen Button besitzen, welcher bei Klicken den Inhalt des kleineren Fensters auf das Hauptfenster verlegt und der Inhalt des Hauptfensters in einem kleinen Fenster angezeigt wird.
|
|
|
|
Um den Nutzenden alle Informationen auf einen Blick möglichst flexibel zur Verfügung zu stellen, wurde im Abschnitt 3.2 der Dokumentation bereits in den User Storys ein Web-Design für ein großen Bildschirm vorgeschlagen, welches dies ermöglicht. Das Design soll ein Hauptfenster beinhalten, dass 2/3 des Bildschirms einnimmt. Neben dem Hauptfenster sollen übereinander 2 weitere kleinere Fenster zu sehen und bedienen sein. Die beiden kleineren Fenster sollen einen Button besitzen, welcher bei Klicken den Inhalt des kleineren Fensters auf das Hauptfenster verlegt und der Inhalt des Hauptfensters in einem kleinen Fenster angezeigt wird.
|
|
|
|
Umgesetzt ist dies durch verschiedene Klassennamen an den 3 Sektionen (`<div class=“box“></div>`): Karte, Model-Viewer, Steckbrief.
|
|
|
|
Die 2 Klassennamen sind `box--main` und `box--side` und haben die Bedeutungen Hauptfenster und kleineres Nebenfenster. Durch das Klicken des angesprochenen Buttons wird der Klassenname `box--side` durch den Klassennamen `box--main` bei der jeweiligen Sektion ersetzt und die Sektion mit dem Klassennamen `box--main` wird zur Klasse `box--side`. Dadurch werden die Größe und die Position der Sektionen neu berechnet und auf das vorgerechnete Gitter gelegt.
|
|
|
|
Die 2 Klassennamen sind `box--main` und `box--side`. Diese haben die Bedeutungen Hauptfenster und kleineres Nebenfenster. Durch das Klicken des angesprochenen Buttons wird der Klassenname `box--side` durch den Klassennamen `box--main` bei der jeweiligen Sektion ersetzt und die Sektion mit dem Klassennamen `box--main` wird zur Klasse `box--side`. Dadurch werden die Größe und die Position der Sektionen neu berechnet und auf das vorgerechnete Gitter gelegt.
|
|
|
|
|
|
|
|
**Konfiguration des Schaltflächensymbols**
|
|
|
|
|
| ... | ... | @@ -18,8 +18,8 @@ Das optische Erscheinungsbild des Buttons lässt sich flexibel gestalten. Da die |
|
|
|
|
|
|
|
**Grundsätzliche Funktionsweise**
|
|
|
|
|
|
|
|
Auf kleineren Bildschirmen ist es nicht sinnvoll mehrere Fenster gleichzeitig anzuzeigen. Deshalb gibt es für kleine Bildschirme wie Handys eine mobile Version in der über ein Menü ausgewählt werden kann, welches der 3 Sektionen Karte, Model-Viewer und Steckbrief angezeigt werden soll. Über das Menü kann jederzeit eine andere Sektion ausgewählt werden.
|
|
|
|
Die technische Umsetzung beruht auf mobilen Containern die nur angezeigt (`display = initial`) werden wenn der entsprechende Menüpunkt ausgewählt wurde und als hash code an die url geschrieben wurde. Die anderen Sektionen werden in der Zeit ausgeblendet (`display = none`) und werden erst angezeigt, wenn sie im Menü ausgewählt wurden.
|
|
|
|
Auf kleineren Bildschirmen ist es nicht sinnvoll mehrere Fenster gleichzeitig anzuzeigen. Deshalb gibt es für kleine Bildschirme wie Handys eine mobile Version in der über ein Menü ausgewählt werden kann, welches der 3 Sektionen- Karte, Model-Viewer und Steckbrief- angezeigt werden soll. Über das Menü kann jederzeit eine andere Sektion ausgewählt werden.
|
|
|
|
Die technische Umsetzung beruht auf mobilen Containern die nur angezeigt (`display = initial`) werden, wenn der entsprechende Menüpunkt ausgewählt wurde und als hash code an die url geschrieben wurde. Die anderen Sektionen werden in der Zeit ausgeblendet (`display = none`) und werden erst angezeigt, wenn sie im Menü ausgewählt wurden.
|
|
|
|
|
|
|
|
**Konfiguration des Menüsymbols**
|
|
|
|
|
| ... | ... | |